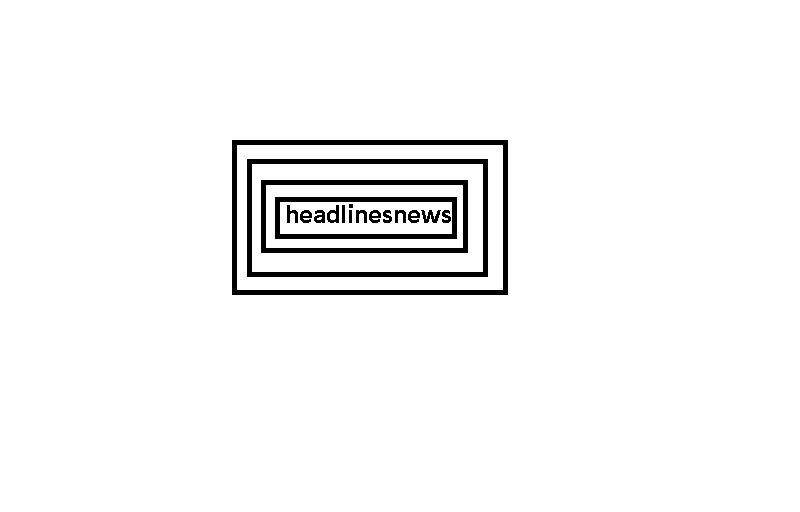Windows 11-এর আপডেটে OS-তে অনেক পরিবর্তন এবং উন্নতি অন্তর্ভুক্ত করা হয়েছে। নতুন বৈশিষ্ট্যগুলির বেশিরভাগই সহজে সনাক্ত করা যায়, তবে কিছু দরকারী সংযোজন প্রথম নজরে স্পষ্ট নয়। এর মধ্যে একটি হল পরিচ্ছন্নতার সুপারিশ।
এই নতুন টুলটি আপনার পিসিতে স্টোরেজ স্পেস নিরাপদে পরিষ্কার করা সহজ করে তোলে। এটি আপনাকে বয়সের উপর ভিত্তি করে এবং আপনি কত ঘন ঘন ব্যবহার করেন তার উপর ভিত্তি করে উপযুক্ত ফাইলগুলি মুছে ফেলার জন্য পরামর্শ প্রদান করে৷
কেন নিয়মিতভাবে পিসি স্টোরেজ পরিষ্কার করা গুরুত্বপূর্ণ
আপনার পিসি ক্রমাগত পূর্ণ হওয়ার দ্বারপ্রান্তে নেই তা নিশ্চিত করা আপনাকে একটি হতাশাজনক পরিস্থিতি এড়াতে সাহায্য করে যেখানে একটি গুরুত্বপূর্ণ আপডেট বা বড় সফ্টওয়্যার ইনস্টলেশনের সময় আপনার স্থান ফুরিয়ে যায়।
একটি ভালভাবে রক্ষণাবেক্ষণ করা হার্ড ড্রাইভ যা জাঙ্কে পূর্ণ নয় তার ফলে একটি দ্রুততর এবং আরও নির্ভরযোগ্য কম্পিউটার হবে৷ এটি বিশেষত সত্য যদি আপনার একটি পুরানো অপটিক্যাল হার্ড ড্রাইভ থাকে তবে এটি দ্রুত SSD-এর সাথেও সত্য।
অন্য একটি সহজ ডিস্ক পরিষ্কার করার সরঞ্জাম সম্পর্কে আরও জানতে স্টোরেজ সেন্সের সাহায্যে কীভাবে ডিস্কের স্থান খালি করা যায় তা দেখুন।
উইন্ডোজ 11 এ ক্লিনআপ সুপারিশ খুলুন
Windows 11-এ পরিষ্কারের সুপারিশ দেখা সহজ। আপনি সেটিংস অ্যাপ থেকে সরাসরি এটি করতে পারেন।
আপনার Windows 11 কম্পিউটারে ক্লিনআপ সুপারিশ দেখতে, সেটিংস অ্যাপ খুলুন এবং সিস্টেম > স্টোরেজে নেভিগেট করুন।
ফলকের শীর্ষে, আপনি আপনার সমস্ত অভ্যন্তরীণ স্টোরেজ ড্রাইভ এবং প্রতিটি ড্রাইভে মোট স্টোরেজ দেখতে পাবেন।
নীচে অ্যাপস এবং বৈশিষ্ট্য এবং অস্থায়ী ফাইল সহ বেশ কয়েকটি স্টোরেজ বিভাগ রয়েছে৷ আপনি আপনার কম্পিউটারে সমস্ত স্টোরেজ বিভাগ দেখতে আরও বিভাগগুলি দেখান ক্লিক করতে পারেন৷
প্রতিটি বিভাগে ক্লিক করুন, এতে থাকা ফাইলগুলি দেখুন এবং যেকোন অবাঞ্ছিত ফাইলগুলি সরান৷ কিন্তু Windows 11-এ, ক্লিনআপ রেকমেন্ডেশন টুল হল আরও অ্যাক্সেসযোগ্য বিকল্প।
স্টোরেজ সেটিংসের নীচে, আপনি ক্লিনআপ সুপারিশ বোতামটি দেখতে পাবেন। বোতামটি আপনি তৈরি করতে পারেন এমন অতিরিক্ত সঞ্চয়স্থানের একটি অনুমান প্রদর্শন করে। আপনার সুপারিশ দেখতে এটি ক্লিক করুন.
পরিচ্ছন্নতার সুপারিশগুলি কয়েকটি বিভাগে বিভক্ত। এটি প্রসারিত করতে যেকোনো বিভাগে ক্লিক করুন এবং প্রতিটিতে পরিষ্কারের বিকল্পগুলি দেখুন।
উইন্ডোজ 11 এ অস্থায়ী ফাইলগুলি সরান
অস্থায়ী ফাইলের শ্রেণীতে বিভিন্ন ধরণের ডেটার বিস্তৃত পরিসর রয়েছে। এর মধ্যে আপনার ডাউনলোড ফোল্ডার এবং রিসাইকেল বিন, ইমেজ থাম্বনেল এবং উইন্ডোজ আপগ্রেড লগ ফাইল অন্তর্ভুক্ত রয়েছে।
অস্থায়ী ফাইলগুলি পরিষ্কার করার জন্য সুপারিশগুলি সাধারণত ডাউনলোড ফোল্ডার এবং রিসাইকেল বিনের মধ্যে সীমাবদ্ধ থাকবে৷ ডাউনলোড ফোল্ডার পরিষ্কার করা, বিশেষ করে, কিছু অতিরিক্ত স্থান তৈরি করার একটি সহজ উপায় হতে পারে। আপনি দেখতে পাচ্ছেন, আমাদের কাছে 6GB এর বেশি ফাইল রয়েছে যা আপনি পরিষ্কার করতে পারেন।
আপনি এখানে বিকল্পগুলি নির্বাচন করতে পারেন এবং কিছু দ্রুত স্থান-সঞ্চয়ের জন্য ক্লিন আপ বোতামে ক্লিক করতে পারেন। আপনি যদি সমস্ত অস্থায়ী ফাইল বিভাগ দেখতে চান তবে উন্নত বিকল্পগুলি দেখুন ক্লিক করুন। এই বিভাগগুলি স্বয়ংক্রিয়ভাবে আকার অনুসারে সাজানো হয়। আপনি পরিষ্কার করার জন্য বিভিন্ন ধরণের ফাইল নির্বাচন করার সাথে সাথে উইন্ডোজ মুছে ফেলার মোট পরিমাণ শীর্ষে দেখানো হয়েছে।
উইন্ডোজের সমস্ত অস্থায়ী ফাইল মুছে ফেলা কি নিরাপদ?
কোন সমস্যা ছাড়াই Windows দ্বারা তৈরি বেশিরভাগ অস্থায়ী ফাইলগুলি সরিয়ে ফেলা নিরাপদ। যাইহোক, কিছু বিভাগ আছে যা পরিষ্কার করার আগে আপনার চিন্তা করা উচিত।
উইন্ডোজ আপডেট ক্লিন-আপ। এই অস্থায়ী ফাইলগুলি ইনস্টল করা উইন্ডোজ আপডেটের অনুলিপি এবং যথেষ্ট আকার পর্যন্ত তৈরি করতে পারে। যদি আপনার কম্পিউটার মসৃণভাবে চলে এবং আপনি কোনো সাম্প্রতিক Windows আপডেট আনইনস্টল করার কথা বিবেচনা না করেন, তাহলে এই বিভাগটি এড়িয়ে চলা নিরাপদ।
উইন্ডোজ ইএসডি ইনস্টলেশন ফাইল। আপনি অস্থায়ী ফাইল তালিকায় এই ফাইল বিভাগটি নাও দেখতে পারেন, তবে আমরা সুপারিশ করি যে আপনি যদি এটি করেন তবে আপনি এটি পরিষ্কার করবেন না। আপনি যদি আপনার পিসিকে ফ্যাক্টরি ডিফল্ট সেটিংসে রিসেট করতে চান তবে ESD ইনস্টলেশন ফাইলগুলি ব্যবহার করা হয়। চিন্তা করবেন না; এগুলি সরানোর ফলে আপনার পিসি কাজ করা বন্ধ করবে না। যাইহোক, এর মানে হল যে আপনার পিসি রিসেট করার প্রয়োজন হলে আপনাকে নতুন ইনস্টলেশন মিডিয়া তৈরি করতে হবে।
ডাউনলোড আপনার ডাউনলোড ফোল্ডার সম্ভবত সফ্টওয়্যার ইনস্টলার, ইন্টারনেট থেকে সংরক্ষিত র্যান্ডম ফাইল এবং অন্যান্য অবাঞ্ছিত জাঙ্কে পূর্ণ। যাইহোক, সেখানে আপনি যা চান এমন কিছু নেই তা নিশ্চিত করতে সাম্প্রতিকতম ফাইলগুলি স্ক্যান করা মূল্যবান। সাধারণত, এক বা দুই মাসের বেশি পুরানো কিছু ইতিমধ্যেই ব্যবহার করা হয়েছে (ইনস্টলার) বা অনুলিপি (ডাউনলোড করা ফাইল) আপনার কম্পিউটারের অন্যান্য এলাকায়।
আপনি যদি জানতে চান কেন অস্থায়ী ফাইল স্বয়ংক্রিয়ভাবে মুছে ফেলা হয় না, আমাদের কাছে উত্তর আছে।
উইন্ডোজ 11-এ বড় বা অব্যবহৃত ফাইলগুলি পরিষ্কার করুন
সুপারিশগুলিতে বড় বা অব্যবহৃত ফাইলগুলির তালিকাটি আকার এবং বয়স উভয় দ্বারা কার্যকরভাবে সাজানো হয়েছে। পুরানো ফাইলগুলির একটি তালিকা, আকার অনুসারে সাজানো, নীচে নতুন ফাইলগুলির একটি তালিকা সহ প্রথমে দেখানো হয়েছে৷ আপনি যে ফাইলগুলি মুছতে চান তা নির্বাচন করুন এবং ক্লিন আপ বোতামে ক্লিক করুন।
দেখে মনে হচ্ছে এই বিভাগে বেশিরভাগই আপনার ডাউনলোড ফোল্ডার থেকে ফাইল রয়েছে। আপনার অস্থায়ী ফাইলগুলি মুছে ফেলার সময় আপনি সেই ফোল্ডারটি পরিষ্কার করেছেন তা দেখতে খুব বেশি নাও হতে পারে