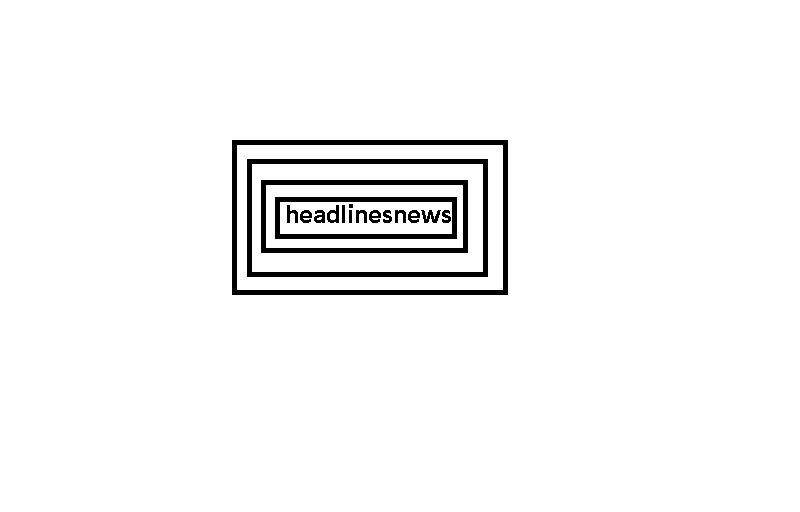Windows 11 আপনাকে দ্রুত সেটিংস প্যানেল থেকে ডিফল্ট সাউন্ড আউটপুট ডিভাইস পরিবর্তন করতে দেয়। আপনি যখন আপনার হেডফোনগুলি থেকে দ্রুত স্পীকারে এবং এর বিপরীতে পরিবর্তন করতে চান তখন দরকারী৷ কিন্তু আপনার অডিও ডিভাইসের মধ্যে একমুখী সুইচের চেয়ে বেশি।
কুইক সেটিংস প্যানেল ছাড়াও, আপনি উইন্ডোজ সেটিংস প্যানেল থেকে ক্লাসিক সাউন্ড কন্ট্রোল প্যানেল থেকে সাউন্ড আউটপুট ডিভাইস পরিবর্তন করতে পারেন। এই নিবন্ধে, আমরা আপনাকে Windows 11-এ সাউন্ড আউটপুট ডিভাইস পরিবর্তন করার বিভিন্ন উপায় দেখাই।
1. দ্রুত সেটিংস প্যানেল ব্যবহার করে অডিও ডিভাইসগুলি পরিবর্তন করুন৷
সাউন্ড আউটপুট ডিভাইস পরিবর্তন করার সবচেয়ে সহজ উপায় হল Windows 11 কুইক সেটিংস প্যানেলের মাধ্যমে। উইন্ডোজ 11-এ অডিও ডিভাইসগুলির মধ্যে কীভাবে অদলবদল করা যায় তা এখানে।
এর পরে, নীচের বাম কোণে দ্রুত সেটিংস প্যানেল আইকনে ক্লিক করুন। এতে আপনার ইথারনেট, ভলিউম এবং ব্যাটারি নিয়ন্ত্রণ আইকন অন্তর্ভুক্ত রয়েছে।
প্যানেল পপ আপ হলে, ভলিউম স্লাইডারের শেষে ডান তীর আইকনে ক্লিক করুন। এটি আপনার পিসির সাথে সংযুক্ত সমস্ত অডিও ডিভাইস নিয়ে আসবে।
সাউন্ড আউটপুট ডিভাইস হিসেবে সেট করতে যেকোনো ডিভাইসে ক্লিক করুন।
2. ভলিউম মিক্সারের মাধ্যমে সাউন্ড আউটপুট ডিভাইস পরিবর্তন করুন
Windows 11-এ ভলিউম মিক্সার আপনাকে আপনার ভলিউম লেভেল, ইনপুট এবং আউটপুট ডিভাইসগুলি পরিচালনা করতে দেয়, সেইসাথে আপনার পিসিতে ইনস্টল করা বিভিন্ন অ্যাপের জন্য ভলিউম লেভেল কনফিগার করতে দেয়।
দ্রুত সেটিংস প্যানেলে ভলিউম আইকনে ডান-ক্লিক করুন।
এরপর, প্রসঙ্গ মেনু থেকে Open Volume Mixer-এ ক্লিক করুন। আপনি সেটিংস > সাউন্ড > ভলিউম মিক্সার থেকে ভলিউম মিক্সারও খুলতে পারেন।
ভলিউম মিক্সার উইন্ডোতে, আউটপুট ডিভাইসের জন্য ড্রপ-ডাউনে ক্লিক করুন এবং আপনি যে অডিও ডিভাইসটি ব্যবহার করতে চান তা নির্বাচন করুন।
উপরন্তু, আপনি আপনার ইনপুট ডিভাইস নির্বাচন করতে পারেন এবং আপনি বর্তমানে যে মাল্টিমিডিয়া অ্যাপগুলি ব্যবহার করছেন তার জন্য ভলিউম স্তর সেট করতে পারেন৷
3. সেটিংস প্যানেল ব্যবহার করে সাউন্ড আউটপুট ডিভাইস পরিবর্তন করুন৷
আপনি যদি আউটপুট ডিভাইস এবং এর বৈশিষ্ট্যগুলির উপর আরও নিয়ন্ত্রণ চান তবে আপনি উইন্ডোজ সেটিংসে এটি করতে পারেন। আউটপুট ডিভাইসগুলি অদলবদল করার পাশাপাশি, আপনি ভলিউম নিয়ন্ত্রণ করতে, আউটপুট সেটিংস পরিবর্তন করতে, অডিও উন্নত বা অক্ষম করতে এবং আপনার স্থানিক শব্দ প্রযুক্তি নির্বাচন করতে পারেন।
সাউন্ড প্যানেল আপনার পিসি সংযুক্ত এবং সাউন্ড প্লে করতে পারে এমন সমস্ত অডিও ডিভাইস তালিকাভুক্ত করে। আপনি আপনার আউটপুট ডিভাইস হিসাবে সেট করতে চান ডিভাইসে ক্লিক করুন.
উপরে আলোচিত উন্নত বৈশিষ্ট্যগুলির জন্য আউটপুট ডিভাইস কনফিগার করতে, আউটপুট ডিভাইসের বৈশিষ্ট্যগুলি দেখতে ডান তীর আইকনে ক্লিক করুন।
এখানে, আপনি ডিভাইসের জন্য অডিও গুণমান, বিন্যাস এবং আরও অনেক কিছু পরিবর্তন করতে পারেন। আপনি অডিও এবং যোগাযোগের জন্য একটি ডিফল্ট ডিভাইস হিসাবে আপনার সাউন্ড ডিভাইস সেট এবং ব্যবহার করতে পারেন।
4. Xbox গেম বার ব্যবহার করে ডিফল্ট সাউন্ড আউটপুট ডিভাইস সেট করুন
Xbox গেম বার হল একটি অন্তর্নির্মিত কাস্টমাইজযোগ্য গেম ওভারলে যা Windows 11 এবং 10 কম্পিউটারে উপলব্ধ। আপনি Win + G শর্টকাট দিয়ে এটি অ্যাক্সেস করতে পারেন। এটি আপনাকে গেম ক্যাপচার টুল, কর্মক্ষমতা পরিসংখ্যান এবং অডিও নিয়ন্ত্রণে তাত্ক্ষণিক অ্যাক্সেস দেয়।
আপনি গেমপ্লে চলাকালীন বা অন্যথায় আপনার ডিফল্ট অডিও ডিভাইস পরিবর্তন করতে Xbox গেম বার ব্যবহার করতে পারেন। এখানে এটা কিভাবে করতে হয়.
5. সাউন্ডসুইচ ব্যবহার করে অডিও আউটপুট ডিভাইস পরিবর্তন করুন
SoundSwitch হল Windows এর জন্য একটি তৃতীয় পক্ষের ভলিউম কন্ট্রোল অ্যাপ। এটি আপনাকে টাস্কবার থেকে আপনার অডিও আউটপুট ডিভাইসগুলির মধ্যে স্যুইচ করতে দেয়। আপনি উইন্ডোজের ক্লাসিক ভলিউম মিক্সার এবং সাউন্ড কন্ট্রোল প্যানেল অ্যাক্সেস করতেও এটি ব্যবহার করতে পারেন।
যাইহোক, SoundSwitch কে এত আকর্ষণীয় করে তোলে যে এটি আপনাকে Windows 11-এ কাস্টম ভলিউম কন্ট্রোল হটকি সেট করতে দেয়। আপনি বিভিন্ন সাউন্ড আউটপুট ডিভাইসে একাধিক কীবোর্ড শর্টকাট বরাদ্দ করতে পারেন এবং তাৎক্ষণিকভাবে ডিভাইসগুলির মধ্যে স্যুইচ করতে পারেন।
একটি প্রোফাইল মুছতে, সাউন্ডসুইচ সেটিংস খুলুন এবং প্রোফাইল ট্যাবে ক্লিক করুন। এরপরে, আপনি যে প্রোফাইলটি মুছতে চান সেটি নির্বাচন করুন এবং মুছুতে ক্লিক করুন।
6. সাউন্ড কন্ট্রোল প্যানেল ব্যবহার করে ডিফল্ট সাউন্ড আউটপুট ডিভাইস সেট করুন
আপনি Windows 11-এ একটি ডিফল্ট অডিও ডিভাইস সেট করতে ক্লাসিক সাউন্ড কন্ট্রোল প্যানেল ব্যবহার করতে পারেন৷ আপনি যদি একটি অডিও আউটপুট ডিভাইস অন্যটির চেয়ে বেশি ব্যবহার করেন এবং সমস্ত অ্যাপের জন্য এটিকে আপনার ডিফল্ট ডিভাইস হিসাবে রাখতে পছন্দ করেন তবে দরকারী৷
উইন্ডোজ 11-এ অডিও আউটপুট ডিভাইসগুলির মধ্যে দ্রুত স্যুইচ করুন
Windows 10-এ, আপনি ভলিউম আইকনে ডান-ক্লিক করে বিভিন্ন প্লেব্যাক ডিভাইসের মধ্যে স্যুইচ করতে পারেন। যাইহোক, Windows 11, জিনিসগুলিকে সহজ করার জন্য, প্রক্রিয়াটিকে কিছুটা জটিল করে তুলেছে।
এখন আপনাকে দ্রুত সেটিংস প্যানেল অ্যাক্সেস করতে হবে এবং ডিভাইসগুলির মধ্যে স্যুইচ করতে ভলিউম সেটিংস অ্যাক্সেস করতে হবে৷ আপনি যদি প্রক্রিয়াটি কিছুটা শ্রমসাধ্য মনে করেন তবে হটকিগুলির সাথে আপনার প্লেব্যাক ডিভাইসগুলিকে অদলবদল করতে সাউন্ডসুইচ অ্যাপটি ব্যবহার করার কথা বিবেচনা করুন।