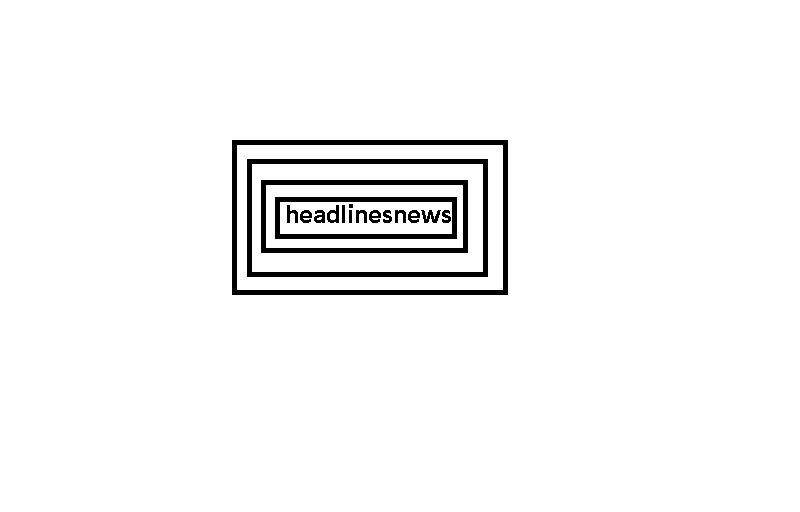উইন্ডোজ 11 মাইক্রোসফ্টের অপারেটিং সিস্টেমের লাইনে অনেক পরিবর্তন এনেছে, স্টাইল এবং যেভাবে আমরা OS এর সাথে যোগাযোগ করি উভয় ক্ষেত্রেই। এই পরিবর্তনগুলির মধ্যে কিছু সাধারণভাবে জনপ্রিয় হয়েছে, কিন্তু অন্যগুলি হয়নি৷ যাইহোক, আপনি Windows এর পূর্ববর্তী সংস্করণে ফিরে যাওয়ার আগে, ExplorerPatcher একটি বিকল্প অফার করতে পারে।
এক্সপ্লোরারপ্যাচার হল একটি হালকা ওজনের সফ্টওয়্যার যা আপনাকে উইন্ডোজ 10-এ অনেকগুলি উইন্ডোজ 11 ডিজাইন এবং ব্যবহারযোগ্যতা পরিবর্তনগুলি ফিরিয়ে আনতে দেয়৷ আপনি সম্পূর্ণ Windows 10 চেহারার জন্য নীচে প্রস্তাবিত সমস্ত পরিবর্তনগুলি প্রয়োগ করতে পারেন, অথবা শুধুমাত্র একটি বেছে নিতে পারেন যা Windows 11 কে আরও ভালভাবে কাজ করে৷ তোমার জন্য.
আপনি উইন্ডোজ কাস্টমাইজ করা শুরু করার আগে একটি পুনরুদ্ধার পয়েন্ট তৈরি করা
এক্সপ্লোরারপ্যাচার ইনস্টল করা নিরাপদ, তবে এটি উইন্ডোজের কিছু মূল উপাদানগুলিতে পরিবর্তন আনবে, এটি একটি পুনরুদ্ধার পয়েন্ট সেট আপ করার জন্য ভাল বোধগম্য।
ভবিষ্যতে পুনরুদ্ধার পয়েন্ট সনাক্ত করতে সাহায্য করার জন্য একটি সংক্ষিপ্ত বিবরণ যোগ করুন, এবং তারপর তৈরি করুন ক্লিক করুন। বর্তমান সময় এবং তারিখ স্বয়ংক্রিয়ভাবে যোগ করা হবে.
আরও তথ্যের জন্য আপনি কীভাবে পুনরুদ্ধার পয়েন্ট তৈরি এবং ব্যবহার করবেন সে সম্পর্কে আমাদের সম্পূর্ণ গাইড পড়তে পারেন।
উইন্ডোজ 11 এ এক্সপ্লোরার লঞ্চার ইনস্টল করা হচ্ছে
আপনি ভ্যালিনেটের গিটহাব সংগ্রহস্থলে এক্সপ্লোরারপ্যাচার খুঁজে পেতে পারেন। আপনি যদি গিটহাবের সাথে পরিচিত না হন তবে এটি বেশ বিভ্রান্তিকর শোনাতে পারে, তবে চিন্তা করবেন না। প্রধান এক্সপ্লোরার প্যাচার পৃষ্ঠার কিভাবে করতে হয় বিভাগে নিচে স্ক্রোল করুন। এটি ডাউনলোড করা শুরু করতে সেটআপ প্রোগ্রামের লিঙ্কটিতে ক্লিক করুন।
আপনি যে .exe ফাইলগুলি ডাউনলোড করেন সেগুলি পরীক্ষা করার বিষয়ে আপনি একটি সতর্কতা দেখতে পারেন, যা ভাল পরামর্শ৷ আপনাকে সতর্কতা উপেক্ষা করতে এবং ডাউনলোড চালিয়ে যেতে আপনার ব্রাউজারকে বলতে হবে। ফাইলটি ডাউনলোড হয়ে গেলে, আপনি উদ্বিগ্ন হলে আপনার অ্যান্টিভাইরাস সফ্টওয়্যার দিয়ে এটি স্ক্যান করুন।
ইনস্টলেশন শুরু করতে ep_setup.exe ফাইলটিতে ডাবল-ক্লিক করুন, যা মাত্র কয়েক সেকেন্ড সময় নেয়।
উইন্ডোজ টাস্কবার এবং সিস্টেম ট্রে সম্পাদনা করুন
আপনি এক্সপ্লোরারপ্যাচার ইনস্টল করার সাথে সাথে, টাস্কবারটি স্বয়ংক্রিয়ভাবে উইন্ডোজ 10-এর মতো দেখতে পরিবর্তিত হবে। অ্যাকশন সেন্টার বোতামটি সিস্টেম ট্রেতে ফিরে আসবে এবং সাউন্ড এবং নেটওয়ার্কের আইকনে ক্লিক করলে একটি দ্রুত সেটিংস প্যানেলের পরিবর্তে তাদের ব্যক্তিগত বিবরণ প্যানেল খোলে। .
তারিখে ক্লিক করলে ঘড়ির স্বাগত রিটার্ন এবং পপ-আউট ক্যালেন্ডার প্যানে ইভেন্ট প্রদর্শনের পাশাপাশি নতুন ইভেন্ট যোগ করার ক্ষমতা প্রকাশ পাবে।
টাস্কবারটি আরও সম্পাদনা করতে, এটিতে ডান-ক্লিক করুন এবং অ্যাকশন মেনু থেকে বৈশিষ্ট্য নির্বাচন করুন। এটি ExplorerPatcher-এর জন্য প্রধান সেটিংস প্যানেল খোলে। তারপরে আপনি আইকনের আকার এবং টেক্সট লেবেল সহ বা ছাড়াই টাস্কবার আইকনগুলি দেখানো হচ্ছে কিনা তা পরিবর্তন করতে পারেন।
যাইহোক, উইন্ডোজ 10 টাস্কবার থেকে সবকিছু ফেরত দেওয়া হয় না। সবচেয়ে স্পষ্ট পার্থক্য হল টাস্কবারের মধ্যে একটি অনুসন্ধান বাক্সের অভাব। দুর্ভাগ্যবশত, এটি বর্তমানে এই সফ্টওয়্যার দ্বারা বিপরীত করা যায় না।
কিভাবে টাস্কবারের অবস্থান পরিবর্তন করতে হয়
কিছু ব্যবহারকারী উইন্ডোজ 11-এ অনুপস্থিত হিসাবে হাইলাইট করা জিনিসগুলির মধ্যে একটি হল টাস্কবারটিকে স্ক্রিনের পাশে বা উপরের অবস্থানে টেনে আনার ক্ষমতা। এক্সপ্লোরার লঞ্চার ড্র্যাগ বিকল্পটি ফিরিয়ে আনে না, তবে এটি আপনাকে সহজেই টাস্কবারের অবস্থান পরিবর্তন করতে দেয়।
উইন্ডোজ 10 স্টার্ট মেনুতে কীভাবে ফিরে যাবেন
স্টার্ট মেনু হল আরেকটি Windows 11 বৈশিষ্ট্য যা উষ্ণ অভ্যর্থনা পায়নি। অনেকের বেশি ব্যবহারকারী বলছেন যে এটি অ্যাপগুলিকে আগের চেয়ে আরও জটিল করে তোলে।
আপনি যদি সেই ব্যক্তিদের একজন হন তবে চিন্তা করবেন না; আপনি আপনার কম্পিউটারে স্টার্ট মেনুর Windows 10 সংস্করণটি ফিরে পেতে পারেন।
ExplorerPatcher বৈশিষ্ট্য খুলুন এবং স্টার্ট মেনু বিভাগ নির্বাচন করুন। এখানে প্রথম বিকল্পটি আপনাকে উইন্ডোজ 10-এ স্টাইলটি আবার পরিবর্তন করতে দেয়। আপনি এটি করার পরে, মেনুটি পরিবর্তন হবে, কিন্তু তারপরও পর্দার কেন্দ্রে পপ আপ হবে।
পজিশন অন স্ক্রিন বিকল্পটি আপনাকে সেই সেটিং পরিবর্তন করতে দেয়, তাই উইন্ডোজ 10-এর মতো মেনুটি পাশে প্রদর্শিত হয়।
আপনি যদি Windows 10 স্টার্ট মেনুতে ফিরে যেতে না চান তবে আপনি পরিবর্তে Windows 11 সংস্করণে আপগ্রেড করতে পারেন।
বৈশিষ্ট্য > স্টার্ট মেনুতে, সেটিংস শুধুমাত্র Windows 11 মেনুতে প্রযোজ্য বলে যে বিভাগটি দেখুন। আপনি পিন করা অ্যাপের পরিবর্তে সমস্ত অ্যাপের তালিকায় Windows 11 স্টার্ট মেনু খুলতে বাধ্য করতে পারেন। আপনি প্রস্তাবিত ফাইল বিভাগটি নিষ্ক্রিয় করতে পারেন।
Windows 10 ফাইল এক্সপ্লোরার রিবন এবং প্রসঙ্গ মেনু পুনরুদ্ধার করুন
ফাইল এক্সপ্লোরারে রিবনের সরলীকরণ এবং ডান-ক্লিক প্রসঙ্গ মেনুটি উইন্ডোজ 11-এ আরও দুটি বড় পরিবর্তন ছিল। উভয় পরিবর্তনেরই মিশ্র পর্যালোচনা রয়েছে এবং মনে হচ্ছে টুল এবং বিকল্প খুঁজে পাওয়া কঠিন।
এই মেনুগুলি পরিবর্তন করতে, ExplorerPatcher বৈশিষ্ট্যের ফাইল এক্সপ্লোরার সেটিংসে যান। আপনি এই বৈশিষ্ট্যগুলির Windows 10 সংস্করণগুলি সক্ষম করার বিকল্প দেখতে পাবেন না, তবে পরিবর্তে Windows 11 সংস্করণগুলি নিষ্ক্রিয় করার একটি বিকল্প দেখতে পাবেন৷