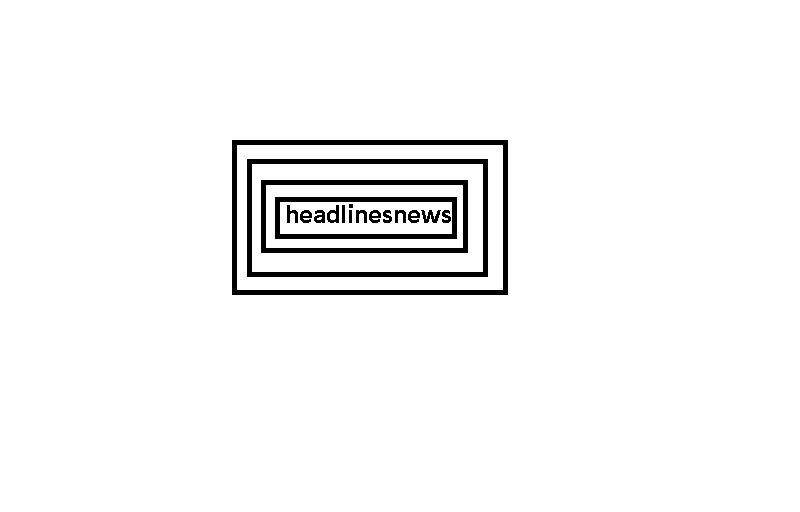আপনি যদি ভাগ করা জায়গায় আপনার ল্যাপটপ বা কম্পিউটার ব্যবহার করেন যেমন ক্যাফে, লাইব্রেরি বা এমনকি অফিসে, আপনার কম্পিউটারের USB পোর্ট অক্ষম করা উচিত। এটি আপনার সিস্টেমকে ম্যালওয়্যার থেকে সুরক্ষিত রাখবে এবং আপনার ডেটা চুরি হওয়া থেকে রক্ষা করবে৷
তালিকাভুক্ত পদ্ধতিগুলির মধ্যে একটি বেছে নেওয়া এবং চেষ্টা করার আগে, নিশ্চিত করুন যে আপনি একটি প্রশাসক অ্যাকাউন্টে লগ ইন করেছেন৷ অন্যথায়, আপনি প্রয়োজনীয় সিস্টেম পরিবর্তন করতে সক্ষম হবেন না।
প্রতিটি পদ্ধতির জন্য, আমরা আপনাকে দেখাব কিভাবে আপনি USB পোর্টগুলি পুনরায় সক্ষম করতে পারেন যাতে আপনি যখন প্রয়োজন তখনও সেগুলি ব্যবহার করতে পারেন৷
কিভাবে ডিভাইস ম্যানেজার দিয়ে USB পোর্ট নিষ্ক্রিয় করবেন
আপনি যদি ম্যালওয়্যার সংক্রমণ রোধ করতে USB পোর্ট নিষ্ক্রিয় করার একটি সহজ সমাধান খুঁজছেন, তাহলে ডিভাইস ম্যানেজার দিয়ে এটি করার চেষ্টা করুন। উইন্ডোজে, ডিভাইস ম্যানেজার ড্রাইভার পরিচালনার জন্য একটি দুর্দান্ত সরঞ্জাম, তাই আপনি এটি আগে ব্যবহার করার সুযোগ রয়েছে।
আপনি যদি নিশ্চিত হন যে USB-এ কোনো ভাইরাস বা ম্যালওয়্যার নেই, তাহলে উপরের ধাপগুলি অনুসরণ করুন এবং কোনো সমস্যা ছাড়াই এটি সংযোগ করতে সক্ষম নির্বাচন করুন।
রেজিস্ট্রি এডিটর দিয়ে কীভাবে ইউএসবি পোর্ট অক্ষম করবেন
আপনি যদি উইন্ডোজ রেজিস্ট্রি সম্পাদনা করতে অভ্যস্ত হন তবে আপনি সহজেই আপনার কম্পিউটারের USB পোর্ট নিষ্ক্রিয় করতে এটি ব্যবহার করতে পারেন। এমনকি আপনি প্রযুক্তি জ্ঞানী হলেও, কিছু ভুল হলে আপনার একটি পুনরুদ্ধার পয়েন্ট তৈরি করা উচিত।
আপনি যদি ইউএসবি পোর্ট পুনরায় সক্ষম করতে চান তবে উপরের ধাপগুলি দিয়ে আবার যান এবং মান ডেটা 3 এ সেট করুন।
ম্যালওয়্যার উইন্ডোজ অটোরান বৈশিষ্ট্যের সুবিধা নিতে পারে, তাই আপনি একটি USB সংযোগ করার সাথে সাথেই ক্ষতিকারক প্রোগ্রামগুলি চলতে শুরু করতে পারে। আপনার কম্পিউটারকে সুরক্ষিত করতে, আপনাকে বহিরাগত ডিভাইসগুলির জন্য অটোরান বৈশিষ্ট্যটি নিষ্ক্রিয় করা উচিত।
রেজিস্ট্রি এডিটরে, HKEY_CURRENT_USER > সফ্টওয়্যার > Microsoft > Windows > CurrentVersion > Policies > Explorer-এ যান। সেখানে, NoDriveTypeAutoRun-এ ডাবল ক্লিক করুন, মান ডেটা 4 এ সেট করুন এবং ঠিক আছে ক্লিক করুন।
গ্রুপ পলিসি এডিটর দিয়ে কিভাবে USB পোর্ট অক্ষম করবেন
গ্রুপ পলিসি এডিটর হল একটি উইন্ডোজ বিল্ট-ইন টুল যা আপনাকে আপনার কম্পিউটার বা নেটওয়ার্ক সেটিংস ব্যক্তিগতকৃত করতে দেয়। এই ক্ষেত্রে, আপনি আপনার কম্পিউটারের USB পোর্ট নিষ্ক্রিয় করতে এটি ব্যবহার করতে পারেন।
আপনি যদি USB পোর্ট পুনরায় সক্ষম করতে চান, উপরের পদক্ষেপগুলি অনুসরণ করুন এবং উভয় সেটিংসের জন্য কনফিগার করা নেই নির্বাচন করুন৷
কমান্ড প্রম্পট সহ USB পোর্টগুলি কীভাবে নিষ্ক্রিয় করবেন
কমান্ড প্রম্পট ব্যবহার করা USB পোর্টগুলি নিষ্ক্রিয় বা সক্ষম করার একটি দ্রুত উপায়, বিশেষ করে যদি আপনি স্টিকি নোটগুলিতে কমান্ড লাইন সংরক্ষণ করেন বা দ্রুত অ্যাক্সেসের জন্য অন্যান্য বিকল্পগুলি।
USB পোর্ট নিষ্ক্রিয় করতে, প্রশাসনিক অধিকার সহ কমান্ড প্রম্পট খুলুন। তারপর, reg add HKLM\System\CurrentControlSet\Services\cdrom /t REG_DWORD /v “Start” /d 4 /f টাইপ করুন এবং এন্টার টিপুন।
উইন্ডোজে ম্যালওয়্যার সংক্রমণ এড়িয়ে চলুন
এই টিপসগুলি আপনাকে USB পোর্ট অক্ষম করতে এবং আপনার কম্পিউটারকে ম্যালওয়্যার থেকে সুরক্ষিত রাখতে সাহায্য করবে৷ আপনি যদি আপনার ডেটা চুরি হওয়ার বিষয়ে আরও উদ্বিগ্ন হন তবে আপনি আপনার কম্পিউটার, ফোল্ডার বা ফাইলগুলিকে পাসওয়ার্ড সুরক্ষিত করতে পারেন৷